BreakIn (itch) Mac OS
Enter Split View
Breaking Itch Mac Os Catalina
ITCH use their own installation processes.) 4. If you selected the default location during the installation process, you can find the program in the following location: Windows XP: Start Menu f Programs f ITCH Windows Vista: Windows Menu f All Programs f Serato f ITCH Windows 7: Windows Menu f All Programs f Serato f ITCH Mac OS X: Applications. OS X, however, understands both the original Mac line break and Unix line breaks. This can cause confusion very easily, especially considering that most Mac applications (i.e., most anything that runs through the GUI of OS X) read and save using Mac-style line breaks, while anything used through the Terminal (like the common text editors Hack #51: vi, pico, and Emacs) enforces the Unix variety. I'm not sure how far back this goes, but on Leopard at least, pressing Option-Space on the US or US Extended keyboard layouts inserts a non-breaking space (U+00A0) rather than a normal space (U+0020). Customers can update to this latest firmware right within ITCH 1.8. Launch ITCH for NS6. Select the Setup menu and choose the Hardware tab. This window will indicate that a newer firmware version is available. Follow the prompts. After the update process is completed, Restart ITCH and power Cycle NS6.
If you're using macOS Catalina or later:
- Hover your pointer over the full-screen button in the upper-left corner of a window. Or click and hold the button.
- Choose ”Tile Window to Left of Screen” or ”Tile Window to Right of Screen” from the menu. The window then fills that side of the screen.
- Then click a window on the other side of the screen to begin using both windows side by side.
Breakin (itch) Mac Os 11
If you're using macOS Mojave, High Sierra, Sierra, or El Capitan:
- Click and hold the full-screen button in the upper-left corner of a window.
- As you hold the button, the window shrinks and you can drag it to the left or right side of the screen.
- Release the button, then click a window on the other side of the screen to begin using both windows side by side.
If you can’t enter Split View
If Split View doesn't work, choose Apple menu > System Preferences, click Mission Control, and make sure that “Displays have separate Spaces” is selected.
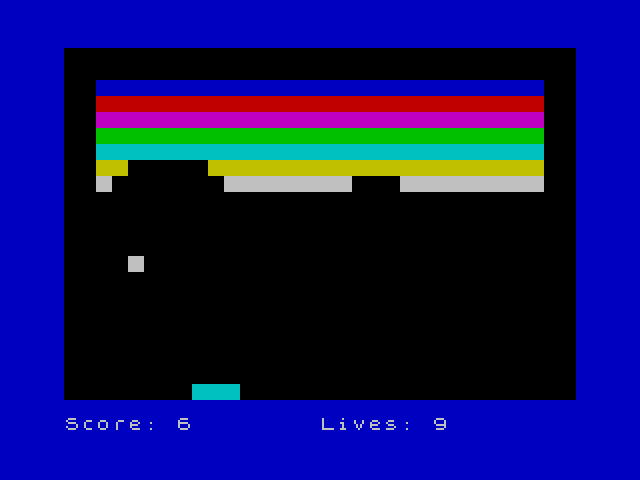
Work in Split View
In Split View, you can use both apps side by side, without the distraction of other apps.
- Choose a window to work in by clicking anywhere in that window.
- Show the menu bar by moving the pointer to the top of the screen.
- Swap window positions by dragging a window to the other side.
- Adjust window width by dragging the vertical line between the windows.
- Switch to other apps or your desktop with Mission Control, or use a Multi-Touch gesture such as swiping left or right with four fingers on your trackpad.
Exit Split View
- Move the pointer to the top of the screen to reveal the window buttons.
- Click the full-screen button in either window. That window exits Split View.
- The other window switches to full-screen view. You can switch to the full-screen window with Mission Control, or use a Multi-Touch gesture such as swiping left or right with four fingers on your trackpad.