Spread Your Message Mac OS
- Steps to Add Message to Login Screen on Mac. Follow the steps below to Add Custom Message of any kind to the Login Screen on your Mac. Click on the Apple icon from the top menu bar on your Mac and then click on System Preferences option in the drop-down menu (See image below) 2. On the System Preferences screen, click on Security.
- Hold your smartphone camera up to your Mac’s screen, and scan the QR code. After a few moments, you should see a ‘You’re ready!’ message. Send SMS from your web browser, using Google’s new service.
Open the Messages App on your Mac by clicking on the Messages icon in the Taskbar. Leave the Messages App open on your Mac (required to receive a security code) and get back to your iPhone to complete the following steps. Open the Settings app on your iPhone. On the Settings screen, scroll down and tap on Messages. Set up iMessage. IMessage is the Apple messaging service you get automatically. Have you activated voice messaging on your Skype® account, and want to check the voice messages you received? Listen to your voice messages in Skype® for Mac.
The Messages App on your Mac allows you to receive and send unlimited iMessages to anyone using an Apple device. Additionally, the Messages App on your Mac can also be setup to send and receive carrier supported SMS Text Messages to those who are not using Apple devices.
Send SMS Text Messages On Mac
Your Mac does not have a SIM card and it cannot be classified as a phone or mobile device by any stretch of imagination. However, the Mac can still be setup to send and receive SMS and MMS Messages by linking it to an iPhone with a Cellular Plan.
This is made possible by the operating system on your Mac (MacOS) which is capable of linking Mac to your iPhone, whenever a common Apple ID is used on both devices. Due to this linkage, the two devices know when they are on the same network together, making it possible to send and receive SMS Text Messages on a non-cellular device like Mac.
Although, your Mac appears to be sending and receiving SMS Text Messages, it is actually your iPhone which is sending and receiving SMS Text Messages using its Cellular Plan.
However, for all practical purposes, sending and receiving text messages on Mac will feel the same (if not better) as doing it on an iPhone.
Steps to Send and Receive SMS Text Messages On Mac
In order to setup your Mac to send and receive SMS and MMS messages, you will need an iPhone with a Cellular plan. Also, you need to make sure that you are signed into your iCloud Account, both on iPhone and Mac using the same Apple ID.
1. On your Mac, click on the Apple logo and then click on System Preferences option in the drop-down menu.
2. Next, click on the iCloud option in the System Preferences Window.
3. On the Next Screen, login to your iCloud Account by entering your Apple ID and Password (in case you are not already logged in).
4. You may see a popup on your iPhone informing you about your Apple ID and Phone number being used on a new Mac.
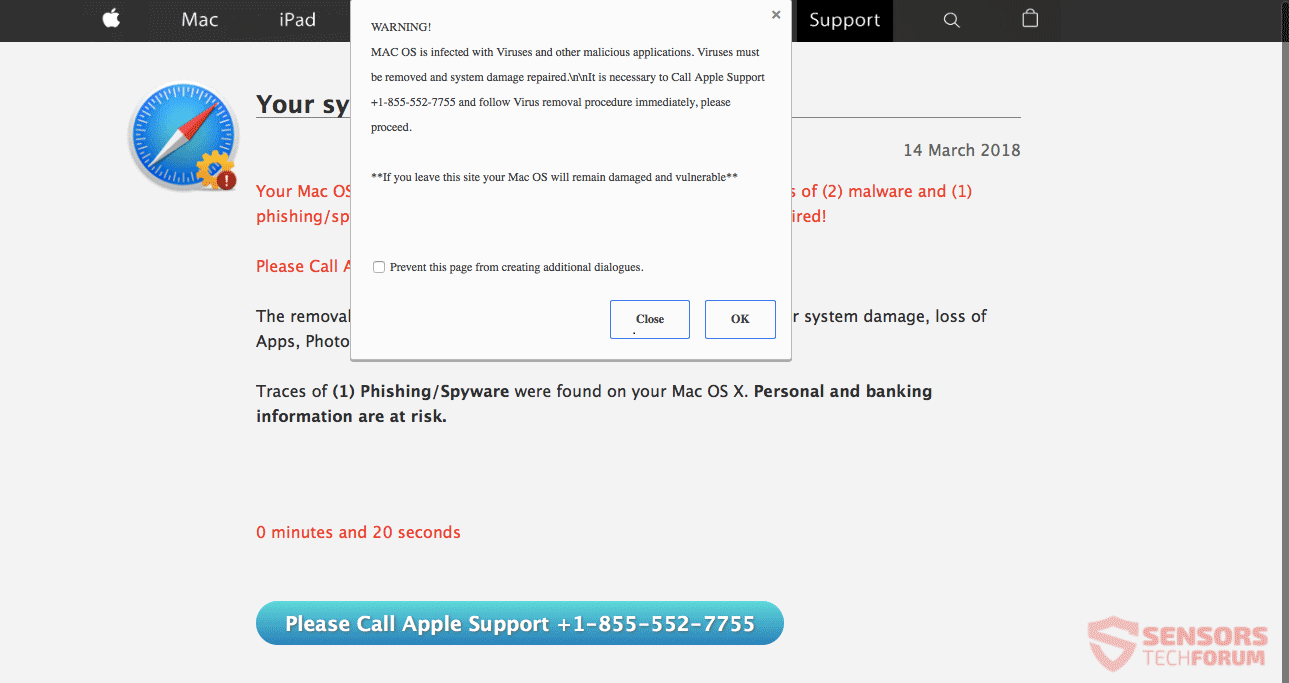
After making sure that you are logged into your iCloud Account on Mac, go to your iPhone and confirm that you are logged into your iCloud Account with the same Apple ID.
1. From the Home Screen of your iPhone, tap on Settings.
2. On the Settings screen, scroll down and tap on iCloud.
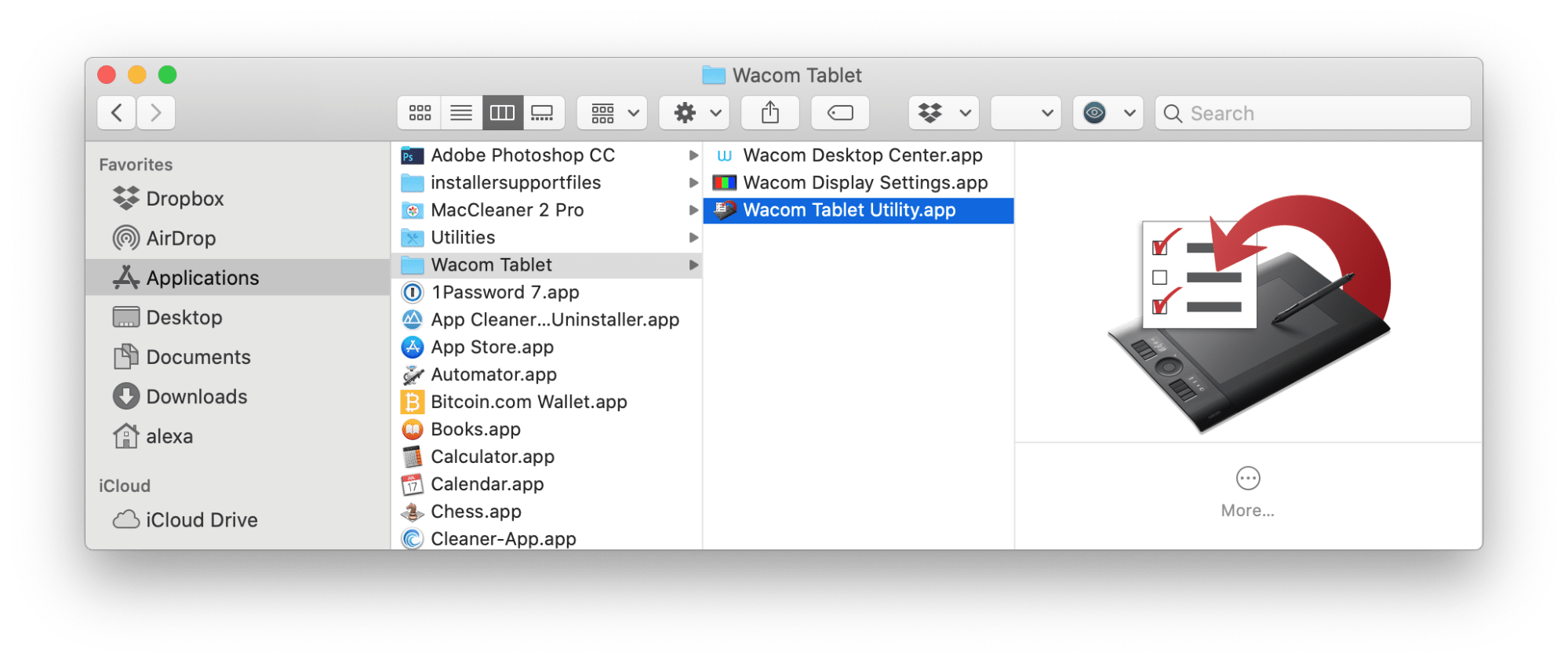
3. On the next screen, make sure that you are logged into iCloud with the same Apple ID as used on your Mac.
After confirming that you are signed into iCloud on both devices using the same Apple ID, follow the steps below to set up text message forwarding on your iPhone:
1. Open the Messages App on your Mac by clicking on the Messages icon in the Taskbar.
Leave the Messages App open on your Mac (required to receive a security code) and get back to your iPhone to complete the following steps.
2. Open the Settings app on your iPhone
3. On the Settings screen, scroll down and tap on Messages.
4. On the Messages screen, tap on Text Message Forwarding (See image below)
5. On the next screen, you will see a list of Apple devices linked to your Apple ID under “Allow these devices to send and Receive Text Messages from this iPhone”. Turn on the option to Send and Receive Text Messages for your Mac (See image below).
6. Next, you will see a popup on your iPhone, prompting you to enter a verification code as shown on your Mac, in order to allow iPhone text messages to be sent and received on your Mac.
7. Enter the Verification Code (As it appears on your Mac – See image below) and tap on Allow. (See image above)
Now, whenever anyone sends a text message to you (your iPhone), you will be able to access the Message on your Mac and also reply to the text Message from your Mac.
You can personalize the default Login Screen of your Mac either by Changing Login Screen Wallpaper or by Adding a Custom Message or Quote to the default Login Screen. You will find below the steps to Add Custom Message to Login Screen on Mac.
Add Custom Message to Login Screen on Mac
With Mac OS X 10.7 Lion update, Apple introduced the functionality to Add Custom Message to Login Screen on Mac using System Preferences.
This functionality allows you to Add an Inspirational Quote, Poetry, Daily Reminder or a message providing your contact details, so that anyone who finds your Mac is able to contact you, in case you happen to forget or misplace your Mac somewhere.
Steps to Add Message to Login Screen on Mac
Follow the steps below to Add Custom Message of any kind to the Login Screen on your Mac.
1. Click on the Apple icon from the top menu bar on your Mac and then click on System Preferences… option in the drop-down menu (See image below)
2. On the System Preferences screen, click on Security & Privacy
Mac Os Messages Not Syncing
3. On the System Preferences screen, click on the lock icon located at the bottom left corner of your screen and Enter the password for your Admin account.
4. Next, check the little box next to Show a message when the screen is locked and then click on the Set Lock Message button (See image below).
5. Next, you will see a pop-up window prompting you to enter the Message that you want to appear on the Login Screen of your Mac. Type your Message and click on OK to save the message (See image below).
Remove or Change Login Screen Message on Mac
Follow the steps below, in case you want to change the Login Screen Message or completely remove the message from the Login Screen of your Mac.
1. Click on the Apple icon from the top menu bar on your Mac and then click on System Preferences… option in the drop-down menu (See image below).
2. On the System Preferences screen, click on Security & Privacy, then click on the lock icon and then enter in the password for your admin account.
Spread Your Message Mac Os X
3. On the Security & Privacy screen, click on the Lock icon located at the bottom left corner of your screen and Enter the password for your Admin Account.
4. Next, uncheck the little box next to Show a message when the screen is locked option and then click on the Set Lock Message button (See image below).
Spread Your Message Mac Os Download
5. On the pop-up window, type your New Message or remove the current Message, in case you do not want to see any message on the Login Screen and click on OK to save your settings (See image below).